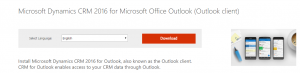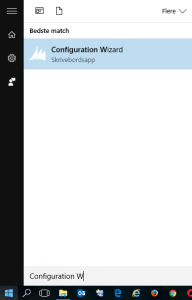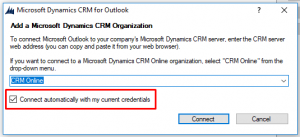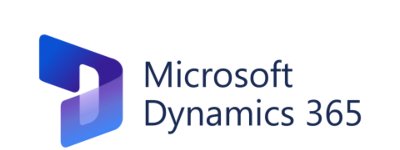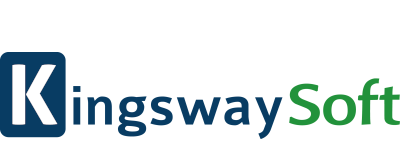Setting up the Outlook Client for Dynamics CRM
More often than not, I get questions from my customers, regarding the setup of the Outlook Client for Dynamics CRM. I have previously made some PDF files with a step-by-step guide, as to how it’s correctly setup, and I may as well create a similar guide here, along with a few troubleshooting tips, if it’s not cooperating.
When you are setting up the Outlook client, the first thing you have to check is whether your Outlook client is supported by the CRM organization you are attempting to connect to. You can check the software requirement here: https://technet.microsoft.com/en-us/library/hh699818.aspx
When you are ready to download the software, you can get it from Microsofts website. You can find links for the download on my download list HERE. The setup for CRM 2015 and 2016 is basically the same, you this guide will be valid for both the 2015 and 2016 version.
When you click the download button, you have a choice between 64-bit and 32-bit. I would suggest 32-bit for most situations, but if you are in doubt of which version you need, you should consult your CRM administrator. For this example, I will download the 32-bit version.
When you are done installing the software and you execute the program, you are asked to Install now or choose settings. In 9 out of 10 cases I would recommend installing now. In the settings, you can also choose to install Offline settings. This should only be installed, if you have a specific need for it. If you are in doubt whether or not you need it, please consult your local CRM administrator.
When the software has been installed, you need to locate the Configuration Wizard. It is in the configuration wizard, where you manage all the organizations, your Outlook is hooked up to. However, you can only have one CRM organization which is synchronized with your Outlook.
When you open up the Wizard, you are prompted to enter your Organization URL. If you are using CRM Online, you can choose it in the optionset. Also, if you have your Dynamics365 linked to your AD, you can connect automatically with your current credentials.
Once you’ve typed in your organization, you are prompted for your login credentials.
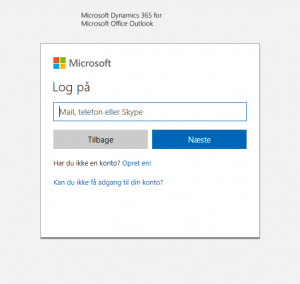
After you logged in, you will be asked to select an organization. This is relevant, if you have access to more than one organization (a sandbox environment for example).
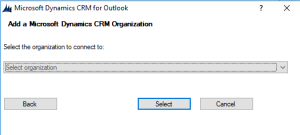
After this step, the setup can take between 2 and 20 minutes (depending on your client and harddisc speed). When the setup is complete, you are shown a list of the organization connected to your Outlook, and there will be a Green Checkmark at the one, which is currently synchronized with your Outlook client.
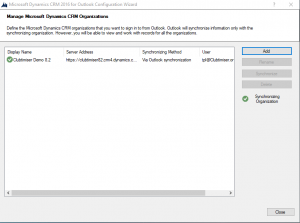
Possible troubles:
- If you are having trouble connecting to CRM, make sure you have the correct username and password. You can often check with this a browser.
- You may also be missing a security role, which allows you to use CRM for Outlook.
- For on-premises installations, you also need to make sure your local client time is within 5 minutes of the CRM server. If unsure if this is the problem, you should contact your CRM administrator for further information